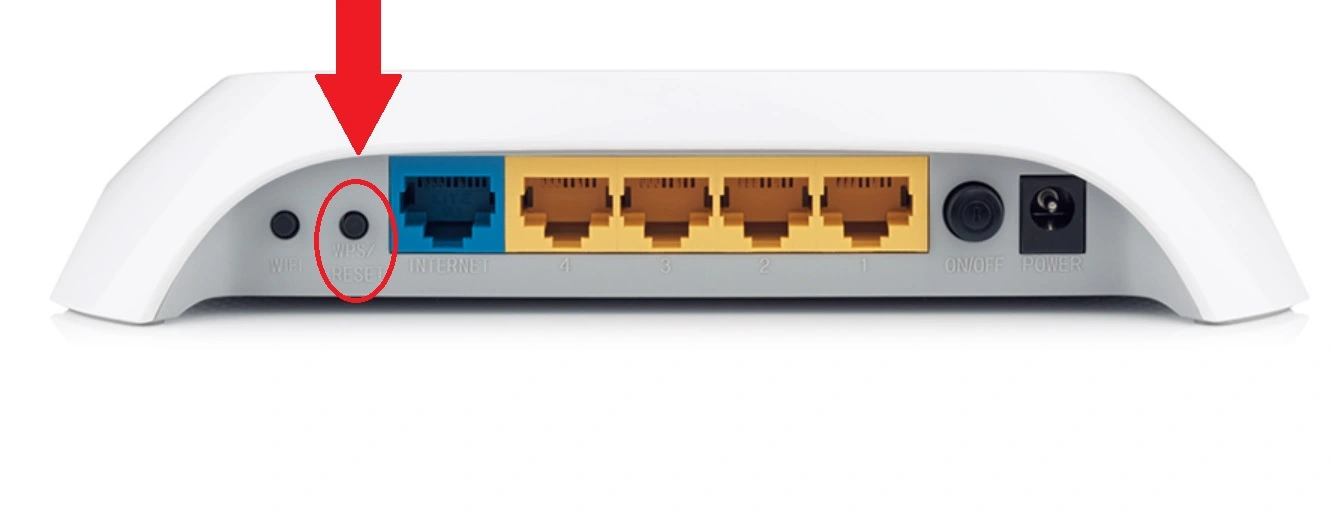192.168.0.1 Refused to Connect – How to Fix?
Probably 192.168.0.1 Refused to Connect a common issue either you trying to access a WiFi router or a fiber ONT or OLT device. Every router, Modem, and Fiber device comes with default settings and default credentials are always available on the package or quick user manual included with the device. Somehow if you trying to log in an old Wireless router or modem then the reason of getting the error “192.168.0.1 Refused to Connect” might be network misconfiguration, default settings already changed, or any antivirus or network tools refusing 192.168.0.1 IP address to getting access from a browser.
There are simple steps to fix 192.168.0.1 Refused to Connect from a computer or laptop or using any Mobile or Table that always troubleshoot from basic steps. Solve 192.168.O.1 refusing connection is easier to solve when you know the reason behind refusing IP address is by the browser.
Understand the reason why your router is unable to access with IP address 192.168 0 1 from the browser and how to fix it if it’s taking too long time to respond or refuses to connect.
Reason for “192.168.0.1 Refused to connect”
There are many different reasons might if your router login page is not accessible with the default IP address as printed to the modem or router sticker.
- The default IP address is different from 192.168.0.1 will also redirect to an error page
- Computer/Laptop configured with the different series manual IP address that not belong to 192.168.0.l Series.
- Typing mistake while trying to access IP address. Exp: 168.0.1 is the proper IP address instead of using https://192.168.0.1, 192 168 01, 192.168.o.1, 192.168.0.01, or IP 192 168 0 1 all are invalid IP addresses and will redirect to an error page.
- The default IP address is printed 192.168.0.1 on the router sticker but it’s changed with different IP address series. Such as 192.168.1.1 or 192.168.2.1.
- Any network tool, firewall, or antivirus blocking IP address to accessing from an internet browser and showing error 192.168.0.1 refused to connect.
If you know the reason for refusing the IP address by the browser then it can be fixed by just solving the issue identified as the reason that might be behind the error.
How to solve 192.168.0.1 Refused to connect?
Default login IP address 192.168.0.1 is a common and popular default login IP for many different brands such as TP-link, Netgear, D-Link, Linksys, Arris, Motorola, and many others. If you are facing a refuse Ip address error with any of the brand’s routers or modems then this user manual will fix the issue for all brands.
Check the Default Login IP address and Username Password
The first step of troubleshooting is to make sure you are using the correct default IP address that is printed to the router sticker and not changed already if trying to access the old router.
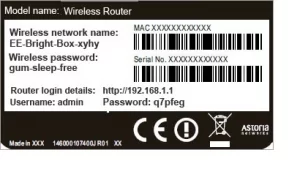
You can use IP scanner tools to check if the router ip address changed or use a command prompt in Windows and a terminal in Mac OS to get the default address getting from the router. The default gateway IP address will be the default login IP address for the router you looking to access.
The laptop/Computer should be in the Same series IP address
If you used your laptop for a different location and you configured Lan IP manually then you have to check if the laptop in the same series IP address or use the DHCP option to IP address from the router itself.
Go to network settings and make sure the IP address settings are in the DHCP option. Or use 192.168.0.2 as a static IP address to access 192.168.0.1 from the browser.
Network & sharing center – change adapter settings from the left side menu.
And change Ethernet IP address settings.
Avoid typing the Wrong IP address.
While typing IP address into the URL bar, ensure you are using 192.168.0.1 or http://192.168.0.1 without https 192.168.0.1.
If you using https://192.168.0.1 or www.192.168.0.1 or 192.168.O.1 or 192.168.0.01 all will be the wrong IP address and refused by the browser.
Network tool or Firewall Blocking Login IP address
If you are using any third-party networking tools, antivirus or any firewall or proxy settings then make sure your network tools not blocking IP addresses.
Disable the proxy setting from the internet browser Lan settings and try login.
Also, do not forget to disable firewalls that may prevent IP addresses from getting access from web browsers.
If you are still not sure if the router IP address changed or not getting opened with the default login IP printed to sticker then you can factory reset the router to restore to default mode.
How to factory reset the Router if not able to log in?
If you can’t log in default login IP address because refused to connect or forget the login password then you only have a hard reset method to restore the router to default mode. Follow the steps to reset the modem.
- Power On Router using DC adapter comes with modem or router if not connected to power.
- Locate a small reset button beside the ethernet port or bottom side.
- Press and hold the reset button for 10 seconds and monitor the LED lights
- When the LED light suddenly turns off and turns on again then wait until the router reboots.
- It will take a few minutes to restore router settings to default mode.
 image Source: URL
image Source: URL
Best Mesh Wi-Fi Systems in 2024,
Gadget Gear Metal Wall Mount Holder for TP-Link Deco X20 X60 X68 WiFi 6 Mesh WiFi (AX1800, AX3000, AX3600), Strong Metallic Wall Mount Holder Stand Bracket (Pack of 2)
Now retrieving the price.
(as of November 18, 2024 09:53 GMT +00:00 - More infoProduct prices and availability are accurate as of the date/time indicated and are subject to change. Any price and availability information displayed on [relevant Amazon Site(s), as applicable] at the time of purchase will apply to the purchase of this product.)TP-Link Deco S7(2-Pack) AC1900 Whole Mesh Wi-Fi System Smart 1000 mbps Router |Dual-Band with Gigabit Ports |1.2 GHz CPU |Work with Amazon Alexa |Robust Parental Controls|White
Now retrieving the price.
(as of November 18, 2024 09:53 GMT +00:00 - More infoProduct prices and availability are accurate as of the date/time indicated and are subject to change. Any price and availability information displayed on [relevant Amazon Site(s), as applicable] at the time of purchase will apply to the purchase of this product.)TP-Link Deco X50-PoE AX3000 Whole Home Mesh WiFi 6 System with PoE | 3000 Mbps Wireless Gigabit Smart Dual Band Router | Multi-Gig 2.5 Gbps Wired Network | Pack of 3 | Alexa and Google Compatible
₹27,499.00 (as of November 18, 2024 09:53 GMT +00:00 - More infoProduct prices and availability are accurate as of the date/time indicated and are subject to change. Any price and availability information displayed on [relevant Amazon Site(s), as applicable] at the time of purchase will apply to the purchase of this product.)Screwless Wall Mount for TP-Link Deco X68, XE75, XE75 PRO, AXE5300 & AXE5400, No Mess, Reduce Interference & Increase Range, Stick On Adhesive Bracket, White by Brainwavz
Now retrieving the price.
(as of November 18, 2024 09:53 GMT +00:00 - More infoProduct prices and availability are accurate as of the date/time indicated and are subject to change. Any price and availability information displayed on [relevant Amazon Site(s), as applicable] at the time of purchase will apply to the purchase of this product.)Lifi Router Mount For Tplink Deco M5/P7 - Wall Mount For Tplink M5,P7 Mesh Routers (Pack Of 2) - Dual Band, Wi-Fi
Now retrieving the price.
(as of November 18, 2024 09:53 GMT +00:00 - More infoProduct prices and availability are accurate as of the date/time indicated and are subject to change. Any price and availability information displayed on [relevant Amazon Site(s), as applicable] at the time of purchase will apply to the purchase of this product.)